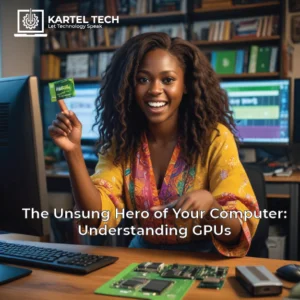If you’ve used Whatsapp for a while, you may have noticed that when you exchange photos with others, they become compressed and lose quality, and in this post, we shall show you how to share high-resolution images via WhatsApp on your device.
Why send Photos as a document?
When you share photos with your contacts using Whatsapp’s built-in options, the photos are compressed by Whatsapp. This enhances connectivity, reduces data usage, and even frees up space on your gadgets.
However, since this image compression is automatic, you risk losing a lot of information from high-resolution pictures. Given that this compression rate can reach 98%, it might not be the best option if you want to distribute RAW or HD photographs effectively. In these circumstances, you may opt to send pictures through WhatsApp as a document.
As long as they don’t go over Whatsapp’s 16MB sharing limit, sending photos as documents will let you share them in their original format and unmodified quality.
Here’s how, whether you’re using iOS or Android, to share photos as documents. Depending on your device, follow this guide below;
How to send Photos as a document using Whatsapp on iPhone
Using Save to Files
Open the Photos app and tap and open the photo you wish to send as a document. and then tap the Share icon at the bottom. Tap and select Save to Files.


Navigate to the desired folder where you wish to save the image and tap Save.

Once done, open Whatsapp and navigate to the conversation where you wish to send the image as a document. Tap the + icon. Tap and select Document.


Now tap and select the Photo we recently added to the Files app. and then tap Open. You will now be shown a preview for the selected image. Tap Send if everything seems up to mark.


The selected image will now be shared with the selected person as a document on Whatsapp.

How to send Photos as a document using Whatsapp on Android
Using the phones File Manager app.
Open Whatsapp and open the concerned chat where you wish to send the image as a document.
Tap the Paperclip icon and then later Tap and select Document.


Your File Explorer will now be opened within Whatsapp. Tap Browse other docs to open File Explorer independently and then Navigate to the desired directory and tap and select the desired photo from your File Explorer.


Tap Send to confirm your choice. and then the selected image will now be sent as a document to the contact you chose in first place

We hope this post helped you share an image as a document on Whatsapp. If you have more questions, feel free to drop them in the comments below.